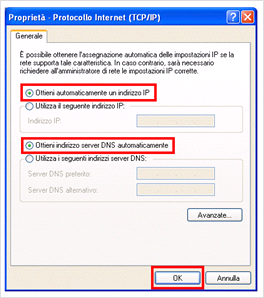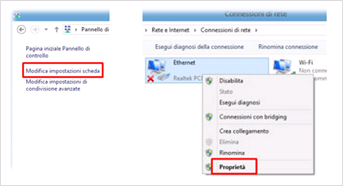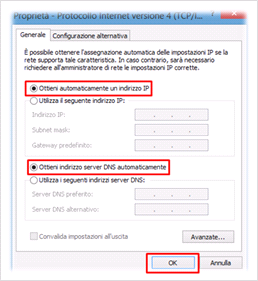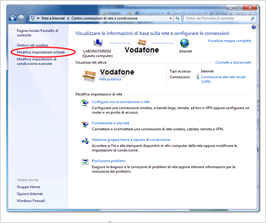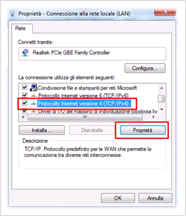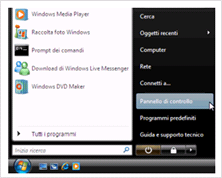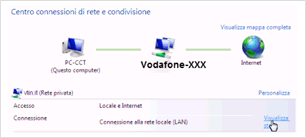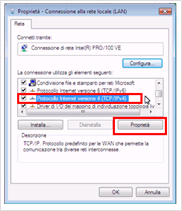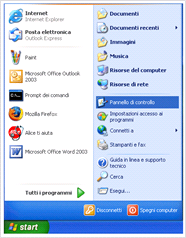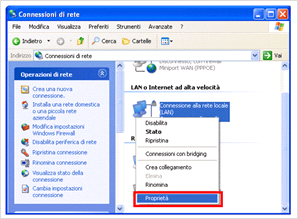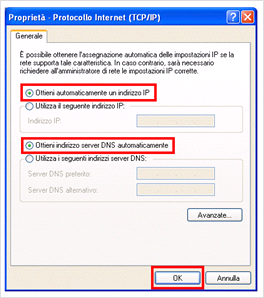1. MOTIVO DI ASSISTENZA 

2. DETTAGLI ASSISTENZA 

3. ULTERIORI DETTAGLI 

Windows 8
- Clicca con il pulsante destro del mouse sull'immagine della schermata Start in basso a sinistra e seleziona Pannello di controllo (in modalità stile metro: Clicca con il pulsante destro del mouse sull'immagine della schermata Start, apparirà un'icona Tutte le App in basso e seleziona Pannello di controllo).
- Clicca su Rete e Internet e Centro connessioni di rete e condivisione

- Clicca su Modifica impostazioni scheda nel menu a sinistra e seleziona l'icona Ethernet, quindi premi il tasto destro del mouse e clicca su Proprietà
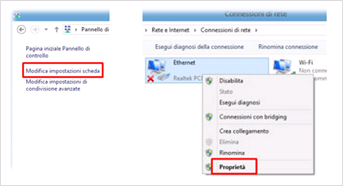
Verifica che la scheda di rete (Ethernet) non sia disabilitata: il disegno dell'icona è sbiadito e sulla sinistra nei dettagli compare la scritta Disabilitato. Clicca due volte sull'icona per renderla attiva.
Verifica che il disegno dell'icona Connessione di Rete Locale Lan (Ethernet) non riporti una X rossa, che segnala che il cavo di rete non è collegato. Controlla che il PC e la Vodafone Station siano collegati tramite il cavo Ethernet (fascetta gialla).
- Seleziona Protocollo Internet versione 4 (TCP/IPv4), clicca su Proprietà

- Verifica che siano selezionate le voci Ottieni automaticamente un indirizzo IP e Ottieni indirizzo server DNS automaticamente, quindi seleziona due volte OK per salvare tutte le impostazioni. Ora puoi navigare con il cavo Ethernet.
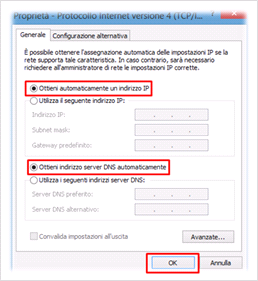
Windows 7
- Clicca su Start e seleziona Pannello di controllo
- Nella finestra del Pannello di controllo clicca su Rete e Internet

- All'interno di Centro connessioni di rete e condivisione clicca sulla voce a sinistra Modifica impostazioni scheda:
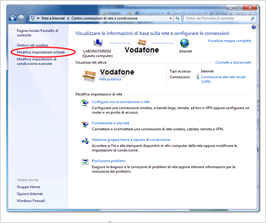
Verifica che la scheda di rete (Ethernet) non sia disabilitata: il disegno dell'icona è sbiadito e sulla sinistra nei dettagli compare la scritta Disabilitato. Clicca due volte sull'icona per renderla attiva.
Verifica che il disegno dell'icona Connessione di Rete Locale Lan (Ethernet) non riporti una X rossa, che segnala che il cavo di rete non è collegato. Controlla che il PC e la Vodafone Station siano collegati tramite il cavo Ethernet (fascetta gialla).
- Seleziona Connessione alla rete locale (LAN), premi il tasto destro del mouse, quindi clicca su Proprietà

- Seleziona Protocollo Internet versione 4 (TCP/IPv4), quindi clicca su Proprietà
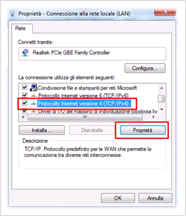
- Verifica che siano selezionate le voci Ottieni automaticamente un indirizzo IP e Ottieni indirizzo server DNS automaticamente, quindi seleziona due volte OK per salvare tutte le impostazioni. Ora puoi navigare con il cavo Ethernet.

Windows Vista
- Clicca su Start e seleziona Pannello di controllo
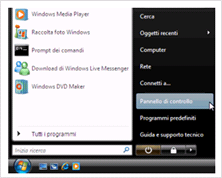
- Fai doppio click sull'icona Centro connessioni di rete e condivisione

- Nella finestra Centro connessioni di rete e condivisione premi sulla voce Visualizza stato
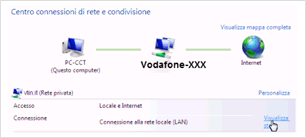
Verifica che la scheda di rete (Ethernet) non sia disabilitata: il disegno dell'icona è sbiadito e sulla sinistra nei dettagli compare la scritta Disabilitato. Clicca due volte sull'icona per renderla attiva.
Verifica che il disegno dell'icona Connessione di Rete Locale Lan (Ethernet) non riporti una X rossa, che segnala che il cavo di rete non è collegato. Controlla che il PC e la Vodafone Station siano collegati tramite il cavo Ethernet (fascetta gialla).
- Nella finestra Stato di connessione alla rete locale (LAN) premi Proprietà

- Controlla che il Protocollo Internet versione 4 (TCP/IP) sia abilitato, selezionalo e clicca sul Proprieà
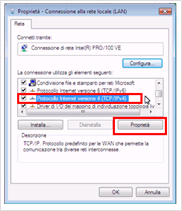
- Verifica che siano selezionate le voci Ottieni automaticamente un indirizzo IP e Ottieni indirizzo server DNS automaticamente, quindi seleziona due volte OK per salvare tutte le impostazioni. Ora puoi navigare con il cavo Ethernet.

Windows XP
- Clicca su Start e seleziona Pannello di controllo. Se il Pannello di controllo non appare come in figura, clicca sulla voce a sinistra Passa alla visualizzazione classica.
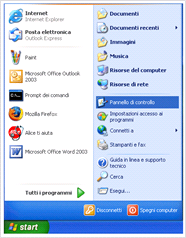
- Fai doppio click sull'icona Connessioni di Rete

Verifica che la scheda di rete (Ethernet) non sia disabilitata: il disegno dell'icona è sbiadito e sulla sinistra nei dettagli compare la scritta Disabilitato. Clicca due volte sull'icona per renderla attiva.
Verifica che il disegno dell'icona Connessione di Rete Locale Lan (Ethernet) non riporti una X rossa, che segnala che il cavo di rete non è collegato. Controlla che il PC e la Vodafone Station siano collegati tramite il cavo Ethernet (fascetta gialla).
- Clicca con il tasto destro del mouse sulla connessione alla rete locale LAN e seleziona la voce Proprietà
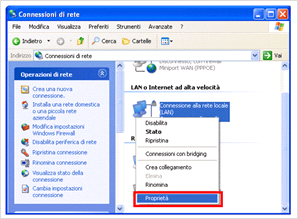
- Controlla che il Protocollo Internet versione 4 (TCP/IP) sia abilitato, selezionalo e clicca sul Proprietà

- Verifica che siano selezionate le voci Ottieni automaticamente un indirizzo IP e Ottieni indirizzo server DNS automaticamente, quindi seleziona due volte OK per salvare tutte le impostazioni. Ora puoi navigare con il cavo Ethernet.